
マウスを使っている大抵の人が気にするのは、ホールド感やボタンの押し心地といった使用感です。次に、ボタンの数やスクロール、マクロなどの特殊設定。スペックについては、あまり重要視されないように思います。実際のところ、マウスを選ぶにあたって、スペックは気にしなくていいものなのでしょうか。そんなスペックの中でも存在感が薄い「dpi」に注目し、検証を試みたいと思います。
<目次>
■ そもそも「dpi」ってなんだ?
スキャナーやプリンターはもちろん、最近ではスマホやタブレットなどの高解像度液晶などでも見かける「dpi」(「DPI」と大文字で書かれることもあります)。「dots per inch」の略で、意味としては「1インチあたりのドット数」という密度を表す単位です。
例えば、100dpiという密度を考えてみましょう。スキャナーの場合は、1インチを100分割して認識するということになります。つまり、dpiが高ければ高いほど、より細部までしっかり読み取ることができるのです。
プリンターの場合は、1インチあたり100個のドットを印刷できるということになります。1文字が16ドット幅であれば、1インチに約6文字入るという計算です。こちらも数値が高くなるほど細部まで表現できるので、「高dpi=美しい」という単純な考えができます。
液晶の場合も同じです。100dpiだと、RGB各色で構成されているドット(ピクセルと呼ばれることもあり、この場合は「dpi」ではなく「ppi」という表記になりますが、意味は同じです)が、1インチの間に100個並んでいることになります。
dpiが高くなるほど細部まで表現できるのはスキャナーやプリンターと同じなのですが、数値が高くなるとドットが見えにくくなり、文字が小さすぎて読めないといったことが起こります。このため、高dpiとなる高解像度液晶の場合は、16ドットの文字を24ドットで表示するというふうに情報量よりも美しさを重視した設定で使用することをオススメします。

では、マウスのdpiはどうでしょうか。マウスの場合は、1インチ動かしたときに認識できる移動量がdpiとなります。例えば100dpiのものは、マウスを1インチ動かすと画面上のポインターが100ドット移動するわけです。つまり、高dpiのマウスになるほど、少ないマウスの移動量で画面上のポインターを操作できます。
■ dpiの違いは、マウスの操作にどう影響するのか
より具体的な数値で考えてみましょう。マウスパッドの幅が20センチ、マウスの幅が6センチだとすれば、マウスの稼働幅は14センチ(約5.5インチ)です。100dpiのマウスの場合、このマウスパッド上で左右に移動できるドット数は5.5インチ×100dpiで550ドット。フルHD(1920×1080ドット)の画面だと、マウスを持ち上げて4回動かさなければポインターを端から端まで動かせないということになります。

これに対して、1,000dpiのマウスだとどうでしょうか。マウスパッド上のポインターの移動量は5.5インチ×1,000dpiで5,500ドットとなり、マウスパッドの半分もいかないうちに端まで到達できます。マウスの移動量が少なくてもポインターが大きく動くため、高解像度液晶であればあるほど高dpiのマウスの方が操作しやすいといえるでしょう。
ただし、ここで問題があります。少ない移動量でポインターが大きく動くということは、細かな操作がしにくくなるということです。ドット単位の精密な作業をしたい場合は、低dpiマウスの方が有利になります。
しかし、dpiが異なるマウスを使い分けなくてはならないかというと、そんなことはありません。用途に応じて設定を変更できる機能が、OS側できちんと用意されています。Windowsの場合は、「マウスのプロパティ」にある「ポインターオプション」の「速度」で、擬似的にdpiを変更することが可能です。

速度を「遅く」すればするほどdpiが低くなるのと同じ効果があり、ポインターがゆっくりと動くようになります。逆にこの速度を「速く」していくほどdpiが高くなるのと同然で、低dpiのマウスでも大きくポインターが動いてくれるわけです。
ただし、ポインターの速度を「速く」に設定しても、物理的なdpiが変化するわけではないので注意しましょう。100dpiのマウスを擬似的に200dpiとして扱った場合、本来1ドットしか認識できない動きで2ドット動かすことになりますから、移動できるのは2ドット単位。1ドット単位の精密な動きができなくなってしまうわけです。
一方「遅く」にした場合は、単純に認識が間引かれるだけなので、1ドット単位の動きも問題ありません。大は小を兼ねる、というわけでもないですが、高dpiマウスは低dpiマウスのように扱えるのに対し、低dpiマウスを高dpiマウスのように扱うのは難しいといえます。
利用シーンによってポインターの移動速度を変化させたいなら、ボタン1つでdpiが切り替わる可変dpiのマウスを使うというのも手です。高速移動も精密操作もどちらも自由に選べるので、より操作が快適になるでしょう。
■ Windowsでマウスの操作感をアップさせる「精度を高める」機能
「ポインターオプション」では、速度以外に「ポインターの精度を高める」というオプションも選べます。簡単に説明すると、マウスをゆっくり動かしたときはdpiを低くし、速く動かしたときはdpiを高くするという自動調整機能です。高解像度液晶でも高速移動と精密操作を両立できるだけに、うまくハマれば操作感が激的に改善されます。

ただし、マウスを動かす速度でポインターの移動量が変わってしまうので注意が必要です。ブラウザでWebを見たりOfficeソフトで書類を作成したりといった一般用途なら機能を「オン」で問題ないですが、イラスト作成や動画・写真編集など移動量が安定しないと困る用途では機能を「オフ」にしたほうがいいでしょう。
■ dpiと速度設定の検証:実際のマウスでdpiを測ってみる
いくら速度が変更できるといっても、どのくらい速度が変わるかどうか分からなければ困ります。そこで、「ポインターオプション」の速度設定について、ちょっとした装置でdpiを測りながら検証してみたいと思います。
dpiを測る一番簡単な方法は、マウスを動かした距離を定規で測り、その時に移動したポインターの移動量から計算する方法です。しかし、手で動かすとなるとミリ単位で誤差が出てしまう可能性があるため、正確な距離を動かすことができる装置を作ってみました。

使用する装置は、スキャナーを分解して、オープンソースハードウェア「Arduino」でモーター部分を自由に動かせるようにしたものです。スキャナーのヘッドがほぼ平行に動くという機構になっているため、マウスを真横に動かすのに最適だと思い、採用しました。このヘッド部分に両面テープを貼り、マウスが平行になるよう装着しています。なお、スキャナーはジャンク品ということもあり、540円と大変お買い得だったことを付記しておきます。


これで毎回決まった距離を動かすことは可能になりましたが、その距離が何インチなのかが分からなければ意味がありません。ということで、電子ノギスをホットボンドや両面テープ、テープなどで適当に固定し、ちょうど1インチ移動できるように調整してみました。ちなみに、計測時のマウスの移動距離は1インチではなく0.5インチにしています。これは、2,000dpi相当を超えると、ポインターの移動量がフルHDの液晶でも追いつかなくなるためです。

ポインターの移動量の算出には、「MPPUtility」というフリーソフトを利用しました。ポインターの座標を表示してくれるソフトなので、開始時と移動後の座標から移動量を計算することができます。なお、計測は5回実施し、最初の1回を捨てた残り4回の平均をデータとして算出しました。最初の1回を捨てるのは、マウス固定時の歪みやズレ、ヘッドのガタなどの影響をなくすためです。

実験対象のマウスは、先ほどの装置写真でもチラッと見えていたロジクールの「マラソン マウスM705」。普段から愛用している製品で、1,000dpiのマウスです。
「ポインターオプション」の速度設定でスライドバーを1目盛りずつ動かし、そのときの相当dpiを測ることで、速度設定によるdpiの変化を見てみましょう。目盛りは全部で11段階ありますので、左から設定0〜10(中央がデフォルトの設定5)としています。結果をまとめた表は以下の通りです。
| 「M705」(1000dpi)を使った速度設定別dpiの実測値 | |||||||||||
| 設定 | 0 | 1 | 2 | 3 | 4 | 5 | 6 | 7 | 8 | 9 | 10 |
| 実測値(dpi) | 31 | 61 | 248 | 491 | 740.5 | 1,001 | 1,430 | 1,936 | 2,446.5 | 2,936.5 | 3,400.5 |
設定5が、ほぼスペック通りの1,001dpi。ここから設定が1増えると500dpi前後増え、1下がると250dpi前後減りました。ただし、設定0〜1はこの法則だと0dpiになってしまうため、約30〜60dpiとなっていました。これをもとに、設定5を100%としたdpiの表を作ってみました。800dpiなど他のマウスを使っている場合でも、この割合で計算すると、おおまかなdpiが把握できるかと思います。
| 速度設定によるdpiの変化 | |||||||||||
| 設定 | 0 | 1 | 2 | 3 | 4 | 5 | 6 | 7 | 8 | 9 | 10 |
| 速度変化 | 3% | 6% | 25% | 50% | 75% | 100% | 150% | 200% | 250% | 300% | 350% |
先ほども触れましたが、高速化した設定6以上のものは、1ドット単位の移動ができなくなっている疑似dpiです。もしこの速度設定でしっくりくるようであれば、次にマウスを買うときは現在のマウスより高いdpiの製品を買うことをオススメします。
思いつきで作った装置でしたが、意外と高い精度で計測できることに驚きました。いや、驚くのは装置の方じゃないですね。スペック通りのdpiとなっているマウスの精度の高さですね。
■ 格安マウス2製品で検証:意外な結果に
せっかく装置を作ったので、別のマウスの特性についても調べてみましょう。速度設定の割合は変わらないでしょうから、設定5だけで測っていきます。
<100円ショップのマウスの場合>
まずは100円ショップで購入した324円(税込)の「高感度 BlueLEDマウス」(G208)です。スペックには800dpiとあるのですが、どう動かしてみても1,000dpiのマラソン マウスM705よりもポインターの動きが速く、スペックが間違っている疑いがあります。

結果は下記の通りで、実測で1,531dpiという、スペック値の2倍近いものでした。そりゃ速く感じるはずです。これはひどい。心なしかポインターの動きもガタガタしているような……と、ここで気が付きました。ポインターの動きを詳しく見てみると、2ドット単位でしか増減していません。つまり、デフォルトで設定7相当となる、200%の疑似dpiとなっているようなのです。
| ダイソー「高感度 BlueLEDマウス」実測値 | |
| 設定 | 5 |
| 実測値(dpi) | 1,531 |
これを考慮すれば、本当のdpiは半分の765.5dpi。ざっくり800dpiなので、スペック的には間違いとはいえなくもないです。設定3にした場合が本来のdpiに近い動きといえるでしょう。ちなみに設定3にすると1ドット単位での動きになりますが、たまに2ドット動くことがあり、安定しません。精密な動きにするなら、オプションの「ポインターの精度を高める」も使わなければ難しそうです。
<1,000円以下のマウスの場合>
もうひとつ試してみたのが、可変dpiのゲーミングマウス「AFUNTA ZELOTES T80」。988円(税込)という激安価格で、1,000/1,600/2,400/3,200/7,200dpiと5段階変化するのが売りの製品です。ホイールの下にある専用ボタンを押すことで、dpiを変更できます。

ということで試してみた結果は下記の通りですが、あまりにひどくて驚きました。
| dpi可変「AFUNTA ZELOTES T80」の実測値 | |||||
| 設定値(dpi) | 1,000 | 1,600 | 2,400 | 3,200 | 7,200 |
| 実測値(dpi) | 832.5 | 1,045 | 2,081 | 2,546 | 4,982.5 |
1,000dpiのはずが実測832.5dpiと2割近くも差がありますし、1,600dpiに至っては実測1,045dpi。4割近くも違うとなると、これはもう別物でしょう。むしろ、表記的には800/1,000/2,000/2,500/5,000dpiとするべきですね。
ちなみにこのマウス、1,600dpiを超える設定にした場合は疑似dpiとなるため、1ドット単位の移動ができませんでした。また、ゆっくり動かすとセンサーがキャンセルさせるのか、ポインターが動かないこともしばしば。ボタンの軽いクリック感と握ったときのフィット感はかなり印象が良かっただけに、残念な結果です。
2つの安い商品で試してみましたが、安いものには安いなりの理由があるようです。
■ まとめ:高dpiマウスと速度設定の変更で快適に使えるようになる
検証の後半あたりから少し脱線してしまいましたが、高dpiマウスは高解像度液晶でも快適に操作ができ、速度が速すぎても設定で遅くできる分、好みの速度にしやすいというメリットがあります。低dpiマウスの速度を速くすると1ドット単位での精密操作ができなくなりますから、製品選びで悩んだら、高dpiの製品を選んでおくほうが失敗が少ないかと思います。
また、マウスの移動速度に応じてポインターの速度が増減する「ポインターの精度を高める」は、一般的なソフト利用では便利な機能ですが、お絵描きやCAD操作、画像編集などの繊細な操作が必要な用途では仇(あだ)となることが多そうです。マウスの移動量とポインターの移動量をきっちり合わせたいのであれば、機能を「オフ」にして使う方がいいでしょう。
あまり気にされることの少ない「dpi」ですが、次にマウスを購入するときはチェックしてみてくださいね。


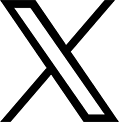

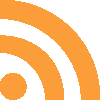
![ゲーミングマウス, AFUNTA ZELOTES 7ボタン5500 DPI 調整可能USB有線ゲームマウス LEDライト付き Windows、IOS、Macシステム対応 [並行輸入品] ゲーミングマウス, AFUNTA ZELOTES 7ボタン5500 DPI 調整可能USB有線ゲームマウス LEDライト付き Windows、IOS、Macシステム対応 [並行輸入品]](https://images-fe.ssl-images-amazon.com/images/I/41VpdVdkiFL._SL160_.jpg)

