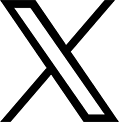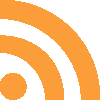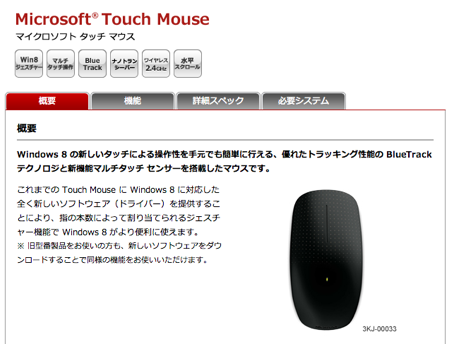10月26日に発売された、マイクロソフトの新OS「Windows 8」。タッチに最適化された新しいユーザーインターフェースは実際のところはどうなのか? はてなブックマークのディレクターid:nagayamaと、日本マイクロソフトのエバンジェリスト田中達彦さんの2人が、Windows 8を実際に“触りながら”、その5つの魅力に迫りました。記事中からのツイートと記事のブックマークで「Windows 8対応マウス」や「Windows 8 Pro 窓辺あい/窓辺ゆうバージョン」が当たるチャンスも!
(※この記事は日本マイクロソフト株式会社によるPR記事です)
―― Windows 8、触ってますか? 本日はid:nagayamaとマイクロソフトの田中さんに、Windows 8を触りまくっていただこうという会です。さあ触ってください。さあさあ!

はてな ディレクターのid:nagayama(左)と、日本マイクロソフト エバンジェリストの田中達彦さん(右)
nagayama (無視)はてなブックマークのディレクター、id:nagayamaです。Windows ストア アプリ「はてなブックマーク」のディレクションを担当しました。
田中 日本マイクロソフトの田中達彦です。エバンジェリストということで、今日はWindows 8の良いところをアピールしたいと思います!
―― Windows 8の「5つの魅力」ということで、5つに分けてお話ししていこうと思います。
- 魅力その1:サクッと起動して、キビキビ動く新しいインターフェース
- 魅力その2:違和感なく使い分けられるタッチとキーボード
- 魅力その3:お好きな方のためのキーボードショートカット
- 魅力その4:Windows ストア アプリと「スナップ機能」
- 魅力その5:開発者はWindows ストア アプリでデファクトスタンダードをねらえ!
―― 読者の皆さまは「いいな!」と思いましたら、各項目の最後にあるツイートボタンからつぶやいてください! 抽選で5名様にWindows 8対応のタッチマウスをプレゼントします(詳細や応募条件は記事の最後をご確認ください)。
※キャンペーンは終了しました。たくさんのご応募、ありがとうございました。
【魅力その1】サクッと起動して、キビキビ動く新しいインターフェース
nagayama Windows 8、起動がめっちゃ速いですよね。電源ボタンを押して、ひと呼吸して、もう立ち上がった!くらいの速さ。

新しいインターフェース。サクサク動く。
田中 速いんです。起動だけじゃなくて、普段の動作もすごくサクサクしているのがお分かりいただけると思います。
nagayama 実機で触ってみると、確かにタッチでスムーズに動くんですよね。
田中 起動直後のモジュール数は、Windows 7より8の方が少ないんです。その分、使っているメモリも少ないので、起動や動作の軽さにつながっています。
nagayama 動きの速さはかなり意識されているんだなー。
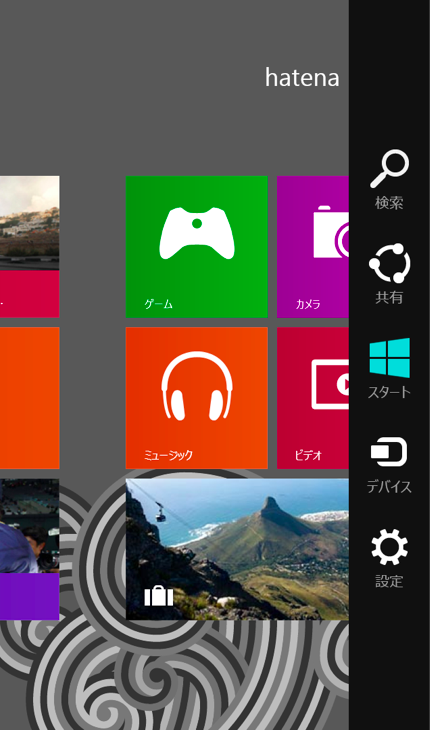
右側の縦長のメニューが「チャーム」。画面の右端を内側に向かってスワイプすると表示される。
田中 新しいユーザーインターフェース側の「Windows ストア アプリ」は、ユーザーインターフェースの部分が別スレッドで動くようになっています。それから、ファイルへのアクセスなど時間のかかるものは非同期で動くようにしています。
nagayama だからガクッてならないというか、するすると動くんですね。あと、実際に使っていると、チャームが右側にある意味が分かるんですよ。
―― というと?
nagayama 両側を手で持って、タブレットっぽく使うじゃないですか。そのとき、右手の親指をちょっと動かせばチャームが出てくる。これ、お店に置いてあるパソコンを人差し指で触っても分からないかもしれないですね。
田中 使っていると、無意識にシュッて親指で操作するようになります。左側では開いているアプリ一覧が出てくる。
nagayama 純粋に動きが速いので、デスクトップ画面だけ使うにしても、7からアップデートする価値はあるなと感じました。
【魅力その2】違和感なく使い分けられるタッチとキーボード
―― タッチがあってキーボードがあってマウスがあって、というのは混乱するかなと思っていたのですが、実際に使ってみていかがですか?
nagayama 混乱すると思ってました。でも実際は、使うアプリによってハッキリ分かれて、そんなに混乱しないんですね。適材適所というか。僕はこれまでWindows 7を使っていたんですけど、今回Windows 8のアプリを触ってみて、ああもうこっちだなっていう気持ちになりました。タッチ操作が気持ちよくて、デスクトップ画面に戻ると「仕事モード」みたいな気持ちになりますね。

おなじみのデスクトップ画面もある。デスクトップになった瞬間「仕事モード」っぽい気持ちに。
―― 新しい「Windows ストア アプリ」と旧来の「デスクトップアプリ」が、新しいスタート画面と旧来のデスクトップ画面にそれぞれ対応しているんですね。
nagayama タッチでニュースを見たりしてインプットして、デスクトップ画面はアウトプットに使う感じでしょうか。そこの切り替えがしっかりしてる。
田中 アプリといっても、情報を見るようなアプリと、編集したり作成したりという作業をするアプリがあって、両者は大きく異なります。タッチがメインのWindows ストア アプリは情報を消費するアプリに適している。Windows 8はタッチ、キーボード、マウスがあって、まさに適材適所。タッチは直感的な作業には優れているけど、細かい作業には向きません。微調整を行うとか、PowerPointで資料を作るとかはマウスの方が良い。もちろん文字を打つのはキーボード。全部の特性を生かせるのがWindows 8です。

ソフトウェアキーボード。左右分割モードも用意されている。
nagayama そういえば、デスクトップ版のWebブラウザでインターネットをしているとき、スクロールはつい画面をタッチしちゃいましたね。その方が楽。検索とかもソフトウェアキーボードで済ましちゃう。そうそう、ソフトウェアキーボード、すごく良くなりましたよね!
田中 はい。Windows 7のソフトウェアキーボードを使って「使いづらいな」という印象を持っていた方がいらっしゃったら、「8は違います!」と声を大にして言いたい(笑)
nagayama 正直、ちょっと警戒してました(笑)
田中 Windows 8の新しいタッチによる操作性を手元でも簡単に行えるマウスも出ています。指の本数によって割り当てられるジェスチャー機能で、 Windows 8がより便利に使えますよ。
nagayama これいいなー。欲しい!
▽ http://www.microsoft.com/japan/hardware/mouse/touchmouse.mspx
【魅力その3】お好きな方のためのキーボードショートカット
nagayama Windows 8がタッチに対応しているとはいえ、多少PCに慣れている人だと、キーボードで操作してしまうことが多いですよね。
―― たしかに。面白いキーボードショートカットはありますか?
田中 Windowsロゴキー [Win] との組み合わせでいろいろあります。例えばチャームをキーボードショートカットで操作する。[Win] + [Q] で検索チャームが開いて、アプリを検索できます。[Win] + [H] なら共有チャーム。

[Win] + [X] で登場するクイックリンク。管理系のメニューが格納されている。
nagayama おおー、本当ですね。
田中 あと、PCに詳しい方にオススメなのが [Win] + [X] です。押してみてください。
nagayama うわっ、左下になんか出てきた! なるほど、コマンドプロンプトとかコントロールパネル、「ファイル名を指定して実行」などが格納されているメニューが呼び出せるんですね(画像を参照)。
田中 はい。「クイックリンク」と呼んでいます。設定の変更や管理系のツールをまとめてあります。
―― 便利ですね。逆にPCに詳しくない人は、こういうメニューが目に入りやすいところにあると戸惑うので、これでいいのかも。
nagayama うちの親とかだと、こういうメニューが見えると怖がるし、格納されてるのは良いですね。
田中 そのほか、キーボードショートカットは以下のページにまとめられています。ぜひ使いこなしてください。
▽ Windows 8 と Windows RT の新しいキーボード ショートカット - Microsoft Windows
【魅力その4】Windows ストア アプリと「スナップ機能」
nagayama Windows 8は「Windows ストア アプリ」っていう形でアプリが提供されているのもポイントですよね。新しいユーザーインターフェースの方でのアプリは、全画面で、いかにも「アプリ」っぽい。
田中 Windows ストア アプリの扱いはよく考えています。いわゆる「終了」というメニューがないことにお気付きだと思います。

nagayama そういえばそうですね。特に終了しない。元の画面に戻って他のアプリを立ち上げて、という感じ。
田中 Windows ストア アプリは他のアプリが立ち上がってバックグラウンドに行くと、サスペンド(中断)状態に自動的に移行します。リソースが足りなくなってきたら、OSが裏側で自動的に終了するので、使っている方は何も意識しなくてOK。どんどん立ち上げてください。[Alt] + [F4] でユーザーが終了することもできるのですが、普通は使わないで大丈夫です。
nagayama なるほど。
田中 こうしたリソース管理をOSが行うことで、CPUのパワーがちゃんと出たり、バッテリーの持ちがよくなったりもしています。それから、Windows ストア アプリといえば「スナップ機能」がとても便利ですよ!
nagayama スナップ機能、使ってますよ! はてなブックマークのアプリも対応しています。
―― どんな機能ですか?
nagayama メインで開いているアプリとは別に、もう1つ、画面の右側か左側に縦長にアプリを表示できるんです。例えばメインでInternet Explorer 10を立ち上げながら、左側にはてなブックマークを表示しておくとか。

Windows ストア アプリのInternet Explorer 10をメインで開きながら、左側にWindows ストア アプリ「はてなブックマーク」をスナップで配置した状態。
田中 アプリの利用は「ユーザーの時間の奪い合い」ですから、1つの画面で2つのアプリを出すというのはとても重要な機能です。なので、開発者の方には「スナップをぜひ活用してください!」とお願いしています(笑)
nagayama スナップでの表示に適していそうなアプリもいろいろ考えられますよね。メインでブラウザを立ち上げながら、スナップ側でスポーツの実況を流しておくとか。コミュニケーション系のアプリもバッチリ合いそう。
田中 メインでデスクトップアプリ、例えばPowerPointなどを開いておいて、スナップでWindows ストア アプリを開いておくこともできるので、ぜひぜひ。
【魅力その5】開発者はWindows ストア アプリでデファクトスタンダードをねらえ!
nagayama はてなは今回、Windows ストア アプリ「はてなブックマーク」をリリースしました。Windowsアプリでありながら、JavaScriptとCSSで開発できるのは、Web開発者にとって参入しやすくて良いですよね。
田中 はい。最後は開発者向けになっちゃいますけど、ぜひWindows ストア アプリを作ってほしいです。

nagayama アプリ開発者は増えそうだなと思いました。なんだかんだいって「Windows」というプラットフォームなわけで、これから普通にPCを買うとそこに乗ってくる。
田中 Windows 8のリリースプレビュー版のタイミングで出てきたアプリを見ていて、開発言語の比率を調べたんですよ。そうしたらJavaScript系と.NET系の比率が2:1。JavaScript系の方が多かったんです。Web系の人も参加してくれているのかなって思います。
nagayama 基本的にはWeb系の知識だけで作れますからね。あとは、Windowsでずっとやってきたゲーム系の方々が入ってきて、タッチ対応してくると面白そう。
田中 Direct Xが使えますから、ゲーム系の移植も期待できますね。他にもXboxとの連携とか。
―― 楽しみです!
田中 Windowsストアでひとつ、面白いTipsを。コントロールパネルで「地域」を日本以外に変えて、ストアを開いてみてください。すると……

「地域」設定で「米国」にした場合のWindowsストア。日本とはまったく違うことが分かる。
nagayama おお、別の国のストアになった。
田中 はい、設定した国のストアが出てきます。つまり、どの国でどういうアプリが受けているのかがすぐ分かるんです。マーケットが日本だけではないということを意識しやすいと思いますよ。
nagayama これは面白いなあ。
田中 いまは、Windows ストア アプリを開発するチャンスだと思っています。現在の主流なアプリマーケットはApp StoreとGoogle Playですが、どちらも大量のアプリがありすぎて、よほどのものでないと埋もれてしまう。Windowsストアはこれからですから、いま良いものを出せば、デファクトスタンダードになれる可能性が高い。開発者の方は、なるべく早くアプリを作っていただければと思います。
nagayama 僕も「Windows ストア アプリの作り方」というチュートリアル記事を以前に書きましたので、ぜひ参考にしてみてください。
■ 5つの魅力まとめ
―― ということで、Windows 8の5つの魅力が挙がりました。
- 魅力その1:サクッと起動して、キビキビ動く新しいインターフェース
- 魅力その2:違和感なく使い分けられるタッチとキーボード
- 魅力その3:お好きな方のためのキーボードショートカット
- 魅力その4:Windows ストア アプリと「スナップ機能」
- 魅力その5:開発者はWindows ストア アプリでデファクトスタンダードをねらえ!
―― 皆さまもぜひ、Windows 8を実際に「触って」みてくださいね。本日はおふたりとも、ありがとうございました。この記事をTwitter連携してブックマークしていただいた方には、Windows 8 Pro 窓辺あい/窓辺ゆうバージョンをプレゼント。詳細はすぐ下です!
■ 「Microsoft Touch Mouse」「Windows 8 Pro 窓辺あい/窓辺ゆうバージョン」をプレゼント!
※キャンペーンは終了しました。たくさんのご応募、ありがとうございました。
この記事でも登場した、Windows 8対応マウス「Microsoft Touch Mouse」を抽選で5名様にプレゼントします。応募方法は記事中のツイートボタンからツイートし、「@Windows_Japan」をフォローすること。詳しい応募条件は下の募集要項をご覧ください。
また、この記事をTwitter連携してブックマークいただいた方には抽選で、Microsoft Windows 8 Pro (DSP版) 64bit 発売記念パック「窓辺あいバージョン」と「窓辺ゆうバージョン」をそれぞれ1名様ずつプレゼント!



応募要項
- 応募期間
- 2012年12月3日(月)から2012年12月16日(日)24時まで
- 賞品と当選人数
- Microsoft Touch Mouse 3KJ-00033(5名様)
- Microsoft Windows 8 Pro (DSP版) 64bit 発売記念パック「窓辺あいバージョン」「窓辺ゆうバージョン」(各1名様)
- 応募方法
- Microsoft Touch Mouse
- この記事URLと「@Windows_Japan」を含んだ形でツイートし、かつマイクロソフトのWindows公式Twitterアカウント「@Windows_Japan」をフォローしていること
- 記事中の各項目ごとに用意されているツイートボタンからツイートすると便利です。コメントはデフォルトで入力されているものをご自由に変更していただいて構いません
- ※当選のご連絡から7日以内に返信がない場合や、「@Windows_Japan」のフォローを外していた場合、当選は無効となりますのでご注意ください
- Windows 8 Pro 窓辺あい/窓辺ゆうバージョン
- この記事を、Twitter連携した上で、はてなブックマークに追加
- ※プライベートモードでご利用の方は対象となりません
- ※バージョンの指定はできません
- 当選発表、賞品発送
- Microsoft Touch Mouse
- 当選者様へのご連絡をもって代えさせていただきます。@Windows_JapanからTwitterのDMでご連絡します(ご連絡のためフォローをお願いします)
- Windows 8 Pro 窓辺あい/窓辺ゆうバージョン
- はてなブックマーク日記で、当選者様を発表させていただきます
- 当選発表後、はてなよりメールをお送りし、送付先情報(送付先住所、受取人氏名、電話番号)をお聞きします
写真:赤司聡