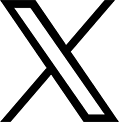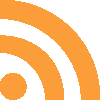こんにちは、PC系ライターの宮里です。6月に発売されたロジクールの新型マウス「MX Master 2S」が、最大3台のPCをシームレスにコントロールできる「Flow」という便利な新機能で話題になっています。実は、このFlowと同じような機能を持った「Mouse Without Borders」というフリーソフトがあるのをご存じでしょうか。今回は、FlowとMouse Without Bordersの両方を実際に試して、それぞれの機能を比較してみました。
<目次>
■ MX Master新モデルの目玉機能「Flow」とは?

MX Master 2S
「MX Master 2S」は、ホイールを勢い良く回すとフリースピン(回転し続ける)、ゆっくり動かすとラチェット(カリカリという感触がある)になるという、ユニークなワイヤレスマウスです。親指の位置にサムホイールを搭載していることや、底面のボタンを押すことで接続先を切り替えられ、最大3台の機器を操作できるというのも特徴といえるでしょう。

実はこれらの特徴は前モデルからの継承ということもあって目新しくはないのですが、新モデルでは「Flow」という機能に対応しているのが目玉です。
▽ Logicool Flow - 複数デバイスのコントロールと簡単なファイル共有。
このFlow、ものすごく簡単に言ってしまえば、「従来はボタンを押して接続先を切り替えていたものを、ポインタを画面端に移動するだけで切り替え可能にする」機能のこと。つまり、マルチディスプレイで隣の画面へ移動するのと同じ感覚で、別のPCへと接続が切り替わってくれるわけです。並んだPCを操作するのに別のマウスを使う必要もなければ、切り替えボタンを押す必要もないため、ものすごく楽になります。さすがに切り替えは瞬間的とはいきませんが、それでも1秒もかかりません。ちょっと引っかかったかな?と感じる程度なので、慣れれば違和感なく使えるようになるでしょう。

単純な切り替えだけならKVMスイッチでもいいのですが、Flowが便利な点はクリップボードを共有してくれるところです。左のPCのブラウザで開いているページを右のPCで開きたい、といったときでも、URLをコピー&ペーストするだけでいいわけです。また、PC間のファイルコピーにも活躍してくれます。
とはいえ不満がないわけではありません。それは、Flowに対応した機器しか切り替えできないということです。たとえFlowに対応したマウスを買ったとしても、キーボードがFlowに対応していなければ、切り替わるのはマウスだけ。これが意外と痛いところで、いくらマウスが1台でよくても、キーボードがPCの台数分必要になっては便利とはいえません。
では、キーボードも買い換えればいいじゃないかとなるわけですが、Flow対応のキーボードは数が少なく、好みの製品があるとは限りません。特にキーボードはPCを長く使っている人ほどこだわりのある機器だけに、気軽に乗り換えられないことも多いでしょう。かくいう私もキーピッチ15mmという特殊なキーボードを愛用しているため、なかなか乗り換えられない者の一人です。
■ Flowのように切り替えられる、マイクロソフトの「Mouse Without Borders」を使ってみよう!
使い慣れたマウス・キーボードで、Flowのように複数のPCを操作したいというのであれば、LAN経由で操作を可能にする「Mouse Without Borders」というフリーソフトがあります。このソフトをインストールすれば、クリップボードの共有、ポインタの画面端移動によるPC切り替えなど、Flowと似た機能が利用できます。

▽ Download Microsoft Garage Mouse without Borders from Official Microsoft Download Center
ただし、OSはWindowsに限られてしまいますし、あくまで接続されたPCからマウスやキーボードの操作情報を別のPCへとLAN経由で送信する関係上、UEFIやBIOS設定のようにWindowsが起動する前の操作はできないといった制限があります。
ちなみにFlowは、マウスやキーボードの接続先そのものをハードウェア的に切り替えるため、Windowsの起動前から操作が可能です。とはいっても起動前だと自動切り替えはできませんから、切り替えボタンを使った手動操作になります。
参考に、Mouse Without BordersとFlowの主な違いを表にまとめてみました。
| Mouse Without Borders | Flow | |
|---|---|---|
| 台数 | 最大4台 | 最大3台 |
| クリップボード共有 | ファイルは100MB以内 | 制限なし |
| 方式 | LAN経由 | ハードウェア |
| マウス・キーボード | 制限なし | 対応製品のみ |
| 対応OS | Windows | Windows/macOS |
<設定は「SECURITY CODE」と「PCの名前」を入力するだけ>
インストールそのものは問題ないのでスキップしますが、最初の設定でつまずきやすいので、簡単にセットアップ方法を紹介しておきましょう。
まずは1台目のPC。別のPCでMouse Without Bordersのセットアップが完了しているかという意味の質問が「Let's get started」の画面で表示されるので、ここで「NO」を選びます。1台目ですからね。

すると、「SECURITY CODE」と「THIS COMPUTER'S NAME」という2つの項目が表示されます。これが接続に必要な情報なので、メモをするか、この画面を開いたままにしておきます。これで1台目のセットアップは完了です。

続いて2台目のPCでMouse Without Bordersを起動。1台目のPCでセットアップが完了しているので、今度は「Let's get started」の画面で「YES」を選びます。すると、「SECURITY CODE」と「OTHER COMPUTER'S NAME」を入力する画面になるので、1台目のPCで表示された「SECURITY CODE」と「THIS COMPUTER'S NAME」を入力しましょう。あとはLINKボタンをクリックするだけです。

無事に接続できれば設定画面に2つのPCが表示され、「Connected」という文字が表示されるはずです。ここでPCのイラストをドラッグ&ドロップすると場所の入れ替えができるので、並び順を変えるのも簡単です。

ちなみに左下の「Two Row」にチェックを入れると、横一列ではなく2×2の並びとなります。

3台目以降の手順は、2台目と同じ。つまり、1台目の「SECURITY CODE」と「THIS COMPUTER'S NAME」を入れていけばいいので簡単ですね。うまく接続できない場合は、共有オプションの「ネットワーク探索」をチェックしてみましょう。これがオフになっている場合は、接続できませんでした。

<遅延などは感じないが、クリップボード共有にクセがある>
操作がLAN経由のため遅延や切り替え時間が気になるところですが、まず違和感なく操作できます。厳密に言えば数ミリ秒といった遅れはあると思いますが、通常の操作で感じられるような差ではありません。また、切り替えも瞬間的に行われるため、Flowのように接続待ちもありませんでした。それこそ、マルチディスプレイのような感覚で利用できます。
もちろん、これはLANの安定性が影響します。無線LANがギリギリ届くか届かないかといった環境で使うのには向いていないので、この点だけは注意が必要です。とはいっても、マウスやキーボードの操作で膨大なデータ量の通信が発生するわけもないので、途切れさえしなければ大丈夫でしょう。
クリップボードの共有もデフォルトでオンになっているので、設定してすぐに利用できます。テキストはもちろん画像にも対応しているので、コピーした画像を別のPCでペーストする、なんてことも可能。PC間の境がゆるくなるため、片方のPCで資料を探して整理し、もう片方のPCで書類を作成する……といったような分業と連携が簡単にできるようになります。
ただし、ファイルのコピーだけは特殊なので注意が必要です。ファイルをクリップボードにコピーしたあとでPCを切り替えると、自動的に「MouseWithoutBorders」というフォルダが作成され、その中にファイルがコピーされます。ペースト作業をすることなく強制的にコピーされるので、驚かないようにしてください。使い始めの頃は、必要ないのにコピーされるという意図しない動作にイライラしたりもしましたが、そのうち、ペースト作業なしにコピーできるのが便利に感じることも多くなりました。慣れの問題ともいえるでしょう。

なお、ファイルをコピーできるサイズは100MB以内という制限があります。100MBを超えていた場合は0バイトのファイルが作成され、ファイルの中身はコピーされません。巨大なファイルをやり取りしたい場合は、NASや共有フォルダを活用するといいでしょう。ちなみに、エラーなどのメッセージはアクションセンターで確認できます。

最も気になっていたのが、サインインやユーザーアカウント制御(UAC)の画面でも操作できるのか、という点です。操作できないと常駐ソフトの機能はもちろん、画面のキャプチャさえ無効になるだけに心配していたのですが、問題なく利用できました。つまり、Windowsさえ起動してLANに接続できる環境であれば、2台目以降のPCでは完全にマウスとキーボードを取り外してしまっても大丈夫ということです。これはありがたいですね。

<使い込むならオプションやショートカットも活用>
操作するPCを切り替えるには画面端にポインタを移動するだけなのですが、このままだとスタートボタンを押したいだけなのに、ちょっと手が滑ると別PCの操作へと切り替わってしまいます。また、画面端での操作が多くなると、同じように意図しないPCの切り替えも頻発しやすくなります。
こんなときは、「Other Options」にある設定を見直してみましょう。例えば「Block mouse at screen corners」にチェックを入れれば画面の角ではPCが切り替わらないようになり、「Disable Easy Mouse」にチェックを入れれば、Ctrlキーを押しながら画面端へポインタを移動したときだけ切り替わる、といった動作になります。

もう一つおすすめの使い方が、ショートカットを活用することです。デフォルトでは「Ctrl+Alt+F1〜4」でPCの切り替えができるようになっているので、マウスに触れることなくPC間の移動が可能です。つまり、キーボードから手を離すことなくPCを切り替えられるので、作業効率がグンとアップするわけです。このほか、画面のキャプチャ機能なども装備されているので、書類にソフトの画面を貼り付けたい、といったときでも別途ソフトを使わずに対応できるのがうれしいですね。
なお、Mouse Without Bordersは通知領域に常駐しているので、設定画面を呼び出したいときはアイコンの右クリック→Settingsで行います。このメニューから使える機能はいくつかありますが、ユニークなのが「ALL COMPUTERS」。これをオンにすると、接続中の全てのPCで、同時にポインタを操作できるようになります。複数のPCで同じ操作をすることはほとんどありませんが、手元のPCとデモ用のPCで同じ操作をしているシーンを見せたい、といった特殊な場合には便利かも。またタブレットPCの場合は、画面のタッチで別PCを操作するという荒業も使えます。

■ まとめ:堅実な「Flow」と手軽な「Mouse Without Borders」
FlowもMouse Without BordersのどちらもLAN接続が前提となっていますが、ハードウェア的に切り替えるFlowは、たとえ途中でLANが途切れたとしても、操作中のPCはそのまま使い続けられるという堅実さが魅力といえるでしょう。これに対してMouse Without Bordersは、LANが途切れると操作ができなくなってしまう可能性があります。ただし、LANに接続している限りは切り替え速度がFlowよりも速く、頻繁にPCを切り替えて使えるという点で優れています。
どちらがいいかは断言できませんが、どちらも複数PCの操作を楽にしてくれるという点では同じです。普段から複数のPCを同時に使うことが多いという人は、試してみてはいかがでしょうか。