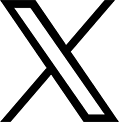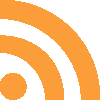年賀状など、たくさんの郵便物を一度に送る時に便利な「宛名シール」。その宛名シールを、専用のソフトを使わずにExcelとWordだけで作る方法を紹介するエントリーが話題になっています。
▽ExcelとWordで宛名シールを作成してみた。|linker journal|linker

こちらのエントリーでは、筆者が今年の年賀状用に宛名シールを作った際の手順が、以下のように紹介されています。(こちらはWord2003の場合の手順です。)
Excelで住所録を作る
- 1.Excelで郵便番号・住所・会社名・部署名・名前などを項目ごとに入力して住所録を作る。
Wordでひな形を作る
- 1.Wordで新規文書を作り、[ツール→はがきと差し込み印刷→差し込み印刷]を選択する。
- 2.右側の「文書の種類を選択」で「ラベル」を選ぶ。下部の「次へ:ひな型の選択」をクリックして「文書レイアウトの変更」を選択し、「ラベルオプション」をクリック。自分が買ってきたラベルのメーカー名を選択し、型番を選ぶ。
- 3.下部の「次へ:宛先の選択」をクリックして「既存のリストを使用」を選択し、先ほど作ったExcelの住所録データを参照する。
- 4.右下の「次へ:ラベルの配置」をクリックし、「差し込みフィールドの挿入...」をクリック。「データベースフィールド」にチェックが入ったままで、挿入する情報を順番にダブルクリックする。終わったらウィンドウを閉じる。
- 5.適宜改行し、«名前»の後ろに「様」を入れる。必要に応じて、書体や行間を変更する。
入力したデータを反映させ印刷する
- 1.右側の「すべてのラベルを更新」をクリックして、全てのラベルに同じレイアウトを反映させる。下部の「次へ:ラベルのプレビュー表示」をクリックし、Excelのデータが全て同じ体裁で反映されていることを確認する。
- 2.「次へ:差し込み印刷の完了」をクリックし、「印刷...」をクリック。「プリンタに差し込み」で「すべて」にチェックが付いた状態で「OK」をクリックし、印刷する。
エントリーでは、それぞれの細かい手順や注意点がキャプチャを使いながら丁寧に解説されています。来年の年賀状用にはもちろん、それ以外にも仕事などで普段から利用するシーンがありそうですね。「宛名シールを作りたいけど専用のソフトは持ってない!」という人は、ぜひ試してみてはいかがでしょうか?